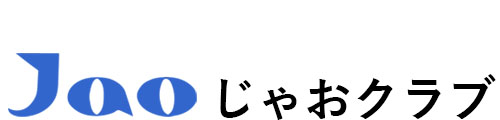このページには、初心者向けのZoomの使い方の説明書を掲載しました。Zoomは初回と2回目以降とで「入り方」が違います。(2回目以降のほうが簡単になります。)
スマホでも利用できますが、会議や講演では画面が小さいなどの理由でパソコンのほうが有利と思います。
このページが皆様のお役に立てば幸いです。
2021年9月2日更新
重要なご案内
Zoomのソフトウェアをインストールしている方は、常に新しいバージョンにアップデートするようにお願いします。
Zoomは年に数回、新しいバージョンのソフトウェアを公開しています。2021年11月以降は、インストールされているソフトウェアが最新バージョンから数えて9カ月以上経っている場合、Zoomミーティングに参加する前に強制的にアップデートを求められます。言い換えるとアップデートするまではZoomミーティングに参加できないことになります。
普段からZoomのソフトウェアをアップデートする習慣を身に着けるようお願いします。アップデートの仕方は下記ボタンよりご覧ください。
ご注意・ご案内
じゃおクラブでは、Zoomへの接続に使用する「ミーティングID」と「パスワード」は、毎回変わるように設定しています。これはセキュリティ上の理由で、より安全な接続を行うためです。
接続用のURLは会議や講演が行われるたびに変わりますので、その会議や講演用にメールで送付されたものをご使用ください。
Zoomではホスト(主催者)と参加者の両方が接続して、初めて会議が始まります。参加者が会議の数日前に接続しようとしても「会議は〇〇日にスケジュールされています。」という表示が出るのみとなります。
初回の接続
2回目以降の接続
Zoomの使い方(Windows)
Windows版を対象に、Zoomの画面と基本的な使い方を図解しました。(android版とi Phone版には当てはまりませんのでご注意ください。)
Zoom初心者の方が知っておくべき情報をまとめましたので、参考にしてください。
なお、Zoomはバージョンアップによって画面が変わることがあります。
スライドが大きく見えるようにするには
講演などで講師がスライドを使用したとき、画面表示が標準のままだとスライドが小さくて見にくいことがあります。このような場合は「全画面表示」を使うと画面が大きく表示されます。「全画面表示」の使い方は、上記「Zoomの使い方」をご覧ください。
参加時のマナーなど
じゃおサロンなど講演開催時は、講演が始まる前にホスト(主催者)側で皆様のマイクをミュート(消音)に設定します。講演中はミュートのままご清聴いただき、講演後の質問時は、ご自身でミュート解除して発言してください。
詳しくは以下の「講演会参加時のマナー」をご覧ください。